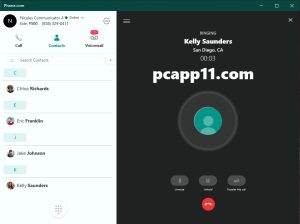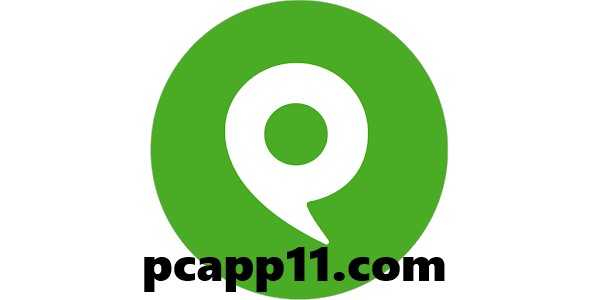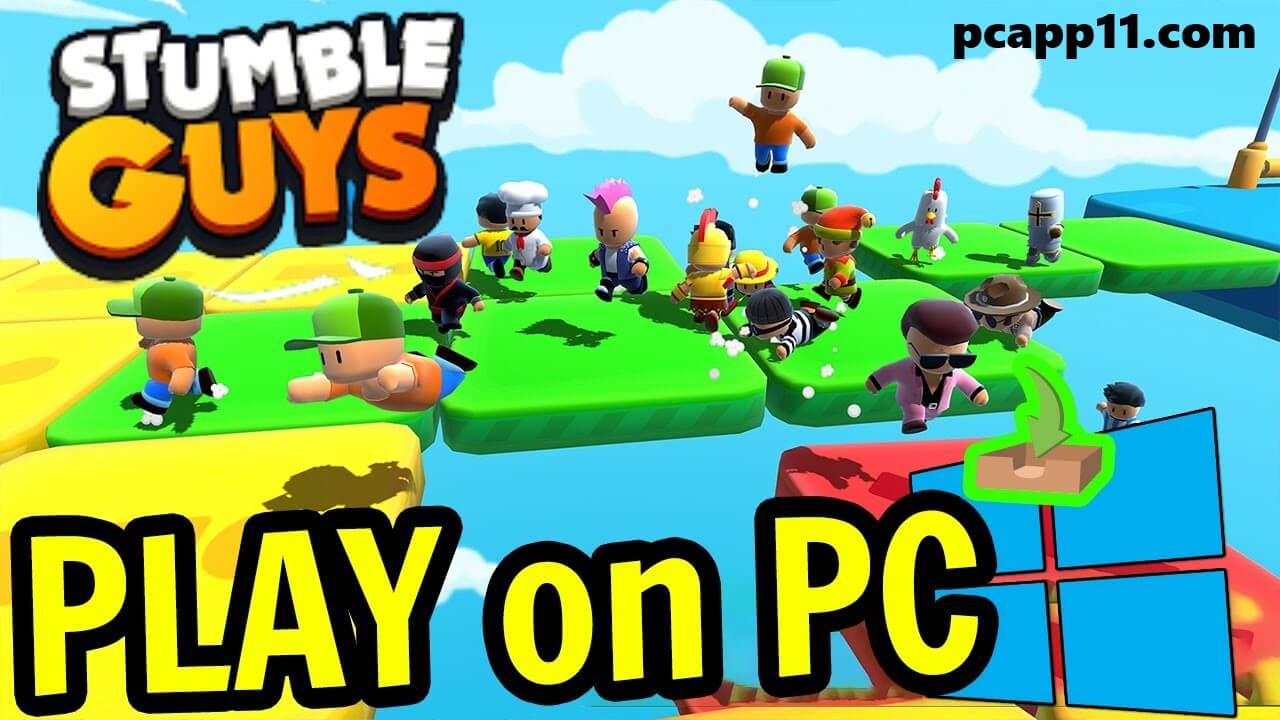Phone.com App Download for PC is design to meet these needs with a range of features. All those feature make it easy to handle calls, messages, and more. Howover, this app allows users to choose virtual phone numbers from various area codes. Moreover, this app make it possible to establish a local presence in different regions without the need for physical offices. Further, this app provides comprehensive call management features. Feature are call forwarding, call screening, call blocking, and call routing. All those tools ensure that you never miss an important call and can manage incoming calls effectively.
Users can receive voicemails directly through the app and even get transcriptions of their voicemail messages. This feature is particularly useful for quickly reviewing messages without listening to them. The Phone.com app supports SMS and MMS messaging, allowing users to send and receive text messages and multimedia messages from their virtual phone numbers. The app includes conference calling capabilities, making it easy to set up and manage conference calls with multiple participants. This feature is essential for businesses that need to conduct meetings with remote team members or clients.
Phone.com App PC Download
Phone.com App Download for PC offers an auto attendant feature that can greet callers and route them to the appropriate department or individual. This automated system helps streamline call handling and improves customer service. The Phone.com app can integrate with various third-party applications, such as CRM systems and email platforms, to enhance productivity and streamline workflows. The Phone.com app is available on both mobile and desktop platforms, ensuring that users can manage their communication from anywhere, whether they are in the office or on the go.
With virtual phone numbers and mobile access, users can maintain a professional presence regardless of their location. This flexibility is particularly valuable for remote workers and businesses with distributed teams. Phone.com offers a range of affordable plans, making it a cost-effective solution for businesses of all sizes. The ability to choose virtual numbers and manage calls efficiently can also lead to significant savings. The app’s features, such as auto attendant and call routing, help ensure that customer calls are handled promptly and professionally. This can lead to better customer satisfaction and loyalty.
Download Phone.com App for PC
By integrating with other business applications and providing tools for managing calls and messages, the Phone.com app helps users stay organized and productive. The convenience of mobile access also means that important communications are always within reach. Phone.com is designed to grow with your business. As your communication needs evolve, you can easily add more virtual numbers, upgrade your plan, and take advantage of additional features.
Download Phone.com App PC is a powerful tool for managing communication effectively, whether for personal use or business purposes. With its wide range of features, cost-effective plans, and flexibility, it provides a comprehensive solution for staying connected and productive. By leveraging the capabilities of the Phone.com app, users can enhance their communication experience and ensure that they never miss an important call or message.
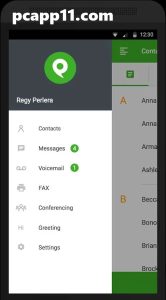
Feature points of Phone.com App Download for PC:
- Virtual Phone Numbers: Choose from various area codes.
- Call Forwarding: Redirect calls to other numbers.
- Call Screening: Identify and filter incoming calls.
- Call Blocking: Block unwanted callers.
- Call Routing: Direct calls to specific departments or individuals.
- Voicemail: Receive and manage voicemails.
- Voicemail Transcription: Get transcriptions of voicemail messages.
- SMS/MMS Messaging: Send and receive text and multimedia messages.
- Conference Calling: Set up and manage group calls.
- Auto Attendant: Automated call greeting and routing.
- Integration: Connect with CRM and email platforms.
- Mobile Access: Manage calls and messages on the go.
- Desktop Access: Use the app on your computer.
- Affordable Plans: Cost-effective communication solutions.
- Scalability: Easily upgrade and add more features as needed.
Benefits:
- Enhanced Flexibility: Maintain a professional presence from any location.
- Cost-Effective: Affordable plans for businesses of all sizes.
- Improved Customer Service: Efficient call handling with auto attendant and call routing.
- Increased Productivity: Integration with business apps and tools for better organization.
- Mobile Access: Manage communication on the go.
- Desktop Access: Convenient management from your computer.
- Professional Image: Virtual numbers for a local presence in multiple regions.
- Voicemail Transcription: Quickly review messages without listening.
- Conference Calling: Easy setup for meetings with remote participants.
- Automated Systems: Streamline call handling with auto attendant.
- Scalability: Adapt and grow with your business needs.
- Call Management: Comprehensive tools for effective call control.
- Text Messaging: Send and receive SMS and MMS.
- Integration: Enhanced productivity through third-party app connections.
- Customer Satisfaction: Better service leading to higher loyalty and satisfaction.
How to Setting Up Call Routing on Phone.com?
- Log In: Open the Phone.com app and log in with your account credentials.
- Navigate to Settings: Go to the main menu and select “Settings” or “Account Settings.”
- Call Handling Rules: Find and click on “Call Handling Rules” or “Call Routing.”
- Add Rule: Click on “Add New Rule” or a similar button to create a new routing rule.
- Select Conditions: Define the conditions for the call routing, such as time of day, caller ID, or specific numbers.
- Set Actions: Choose the actions to take when the conditions are met, such as forwarding calls to another number, sending calls to voicemail, or playing a greeting.
- Save Rule: Save the routing rule by clicking “Save” or “Apply.”
- Test: Make a test call to ensure the routing rules work as expected.
- Adjust as Needed: If necessary, return to the settings to fine-tune the routing rules based on your test results.
Example of a Simple Call Routing Rule
- Condition: Incoming call during business hours (9 AM to 5 PM).
- Action: Forward call to office phone number.
- Condition: Incoming call outside business hours.
- Action: Send call to voicemail.
How to use Voicemail Transcription?
- Log In: Open the Phone.com app and log in with your account credentials.
- Navigate to Voicemail Settings: Go to the main menu and select “Settings” or “Account Settings,” then find the “Voicemail” section.
- Enable Transcription: Look for an option to enable voicemail transcription and turn it on. This might be labeled as “Voicemail Transcription” or “Transcribe Voicemails.”
- Set Preferences: Configure any available preferences, such as email notifications for transcriptions.
- Save Settings: Save your settings to activate voicemail transcription.
Accessing Voicemail Transcriptions
- Receive Voicemail: When you receive a new voicemail, it will be transcribed automatically.
- Check Notifications: You may receive an email or app notification with the transcription.
- Open the App: Open the Phone.com app and navigate to the “Voicemail” section.
- View Transcriptions: Select the voicemail message you want to read. The transcription will be displayed alongside the audio file.
- Listen if Needed: You can also listen to the original voicemail by tapping the play button.
How to Setting Up Conference Calling?
- Log In: Open the Phone.com app and log in with your account credentials.
- Navigate to Conference Calling: Go to the main menu and select “Conference Calling” or find the “Meetings” section.
- Create a Conference Room: Click on “Create New Conference Room” or a similar option.
- Set Conference Details:
- Name: Give your conference room a name.
- PIN: Set a conference PIN for participants if required.
- Schedule: Optionally, set a date and time for the conference.
- Save Settings: Save the conference room settings.
- Invite Participants:
- Invite Link: Share the conference room link with participants.
- Dial-In Number: Provide the dial-in number and PIN if required.
- Email Invitations: Use the app’s invitation feature to send email invites to participants.
How to start and Manage a Conference Call
- Start the Conference: At the scheduled time, log into the Phone.com app and navigate to your conference room.
- Join the Call: Click on “Join Conference” to enter the call.
- Manage Participants:
- Mute/Unmute: Mute or unmute participants as needed.
- Add Participants: Add more participants during the call by sharing the dial-in number or invite link.
- Monitor Call: Use the app’s interface to monitor who is on the call and manage settings.
- Recording: Optionally, start recording the call if you need to keep a record of the meeting.
- End Call: When the meeting is over, end the conference call from the app’s interface.
System requirements:
- Operating System: Windows 7 or later, macOS 10.10 or later.
- Processor: Intel or AMD processor.
- RAM: Minimum 2 GB.
- Hard Drive Space: Minimum 200 MB free space.
- Internet Connection: Stable internet access required.
- Browser: Latest versions of Chrome, Firefox, Safari, or Edge.
- Audio Device: Speakers and microphone for calls.
- Webcam: Required for video calls (optional).
Download and Install Phone.com App on PC
- Download: Click the download link to get the installer.
- Run Installer: Open the downloaded file and follow the on-screen instructions.
- Launch App: Once installed, open the app.
- Log In: Enter your Phone.com account credentials to log in.